The scanning user interface appears when you click on any of the scan
buttons. They are available on the Quick View page, the PACS order entry
page, the Scheduler's Patient Edit
page and the Scheduler's Order Edit page. To scan one or
more documents, do the following:
Note: The maximum number of documents that can be scanned in one session
is thirty (30).
The properties of each section are described in the table below.
Section |
Tool |
Description |
Tools |

|
Flip the selected image vertically. |

|
Flip the selected image horizontally. |

|
Rotate the selected image to the right
90°. |

|
Rotate the selected image to the left
90°. |

|
Invert the grayscale of the selected
image. |

|
Right-drag the cursor to draw a region
of interest on the selected image and crop everything outside
it when the mouse is released. |

|
Undo the last crop operation. |

|
Reset the image’s orientation, cropping
and grayscale. |

|
Remove the selected sheet so it will
not be uploaded to the server. |

|
Add a new sheet to the list of scanned
documents for this study. |

|
Upload the scanned documents displayed
in the thumbnail list to the server. |

|
Edit the assigned attributes. Active
when the selected Document Type is an Image
type. |
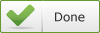
|
Upload all unsent documents and close
the scan interface. |
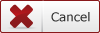
|
Drop all the unsent documents and
close the scan interface. |
Thumbnails |
Left-click |
Select the image and place it in the
Image area. |
Left-click and drag |
Reposition the image in the thumbnail
section. |
Settings
|
Document type |
List of configured document
types available for assignment to the selected image. |
Image format |
The format of the stored images. JPEG
images are stored one image per file/object. PDF documents store
all the current scanned images into a single PDF file. See scan
settings for details. |
Scanner setting page |
Show or hide the scanner’s control
panel. Some scanners require scanning be initiated from its own
control panel. If you wish to modify the scanner settings such
as bit depth, resolution or page size, you must use the scanner’s
control panel as well. See scan
settings for details. |
Image |
Left-click |
Toggle through the available image
sizes. Three sizes exist: fit to window; fit width; and full resolution. |
Left/Right scroll bar |
When the image is larger than the
available area, use the scroll bars to reposition the viewable
part of the image in the image area. |
![]() or the Save & Scan button.
The Document scanning user interface opens.
or the Save & Scan button.
The Document scanning user interface opens.