Add study to a folder
-
Click on the Worklist page.
-
Click the Forward button,  , for the study.
, for the study.
-
At bottom of targets list, check the Create Copy/Shortcut to box.
-
Select and existing folder or enter a label for a new folder.
-
Choose between making a copy or creating a shortcut.
-
Click Forward.
Adding a study to a folder is done using the export function. The steps are as follows:
-
Press the Forward button,  , for the study you want to add to a folder, or select multiple studies and press the batch Forward button,
, for the study you want to add to a folder, or select multiple studies and press the batch Forward button, 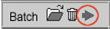 .
.
-
Check the box for the row labeled Create Copy/Shortcut to.
-
If copying the study to an existing folder or to the worklist (folder), select it from the pull-down list. If copying the study to a new folder, select New Folder from the pull-down list, enter a folder name in the New text box.
-
Select either the Make a Copy or Make a Shortcut button. A copy creates a standalone instance of the study by duplicating all the associated files. A shortcut creates a link to the original study meaning any modification to either the original or shortcut appears on the other.
-
Click the Forward button at the bottom of the page.
Any user with exporting rights can create a shortcut, but creating a copy requires Copy rights. Shortcuts are displayed in folders and on the worklist highlighted in light brown.
Shortcuts can be converted into copies by clicking the Detach button,  . The Copy permission is required to detach shortcuts.
. The Copy permission is required to detach shortcuts.
The predefined folder called Worklist is the system worklist. Worklist copies and shortcuts have special properties not applied to copies or shortcuts placed in user folders.
-
Worklist copies are auto-forwarded and archived. Copies sent to individual folders are not.
-
Worklist shortcuts and worklist copies can be accessed by all users, provided it satisfies the user’s global restrictions.
-
Worklist shortcuts are referenced on the source study’s Quick View page. They are listed in the Shortcuts table following the study details. Conversely, the source study is referenced on the shortcut’s Quick View page in a Source Study table. These shortcut reference tables do not exist for shortcuts saved to individual folders. The data in the Shortcuts and Source Study tables does not refresh automatically like the values at the top of the Quick View page.
Note: If you attempt to load both the original study and one of its shortcuts into the viewer, or to load multiple shortcuts from the same source study, the viewer will list only one study in the thumbnail panel.
Note: The system does not save post processed images for a shortcut study. The user is notified if they attempt to submit a post processed to the server, attach it as a key image or otherwise store the image. Post processed images must be saved from the source study.
Note: It is not possible to merge or forward a shortcut study.
Note: Deleting a study removes all shortcuts to that study. This applies to the daily purge rules as well.
![]() , for the study.
, for the study.